픽픽(PicPick) - 올인원 그래픽 디자인 도구 (화면 캡처, 이미지 편집, 색상 추출, 눈금자, 각도기, 십자선 등)
픽픽(PicPick) - 올인원 그래픽 디자인 도구 (화면 캡처, 이미지 편집, 색상 추출, 눈금자, 각도기, 십자선 등)
picpick.app
1. 픽픽 7년 사용 후기
- 단축키를 직접 설정하여 내 손에 익게 캡처를 할 수 있어서 매우 편리
- 영역을 지정하여 캡처, 자동 스크롤 캡처를 많이 사용 / 자동 스크롤 캡처를 사용하면 긴화면도 캡처 가능해서 좋음
- 하이라이트, 도형, 텍스트, 번호 도형 등의 기능으로 캡처한 이미지 편집도 용이
- 3개월만 사용해도 그 이후로는 무조건 픽픽만 찾게됨 (너무 편하다)
2. 픽픽 설치 방법
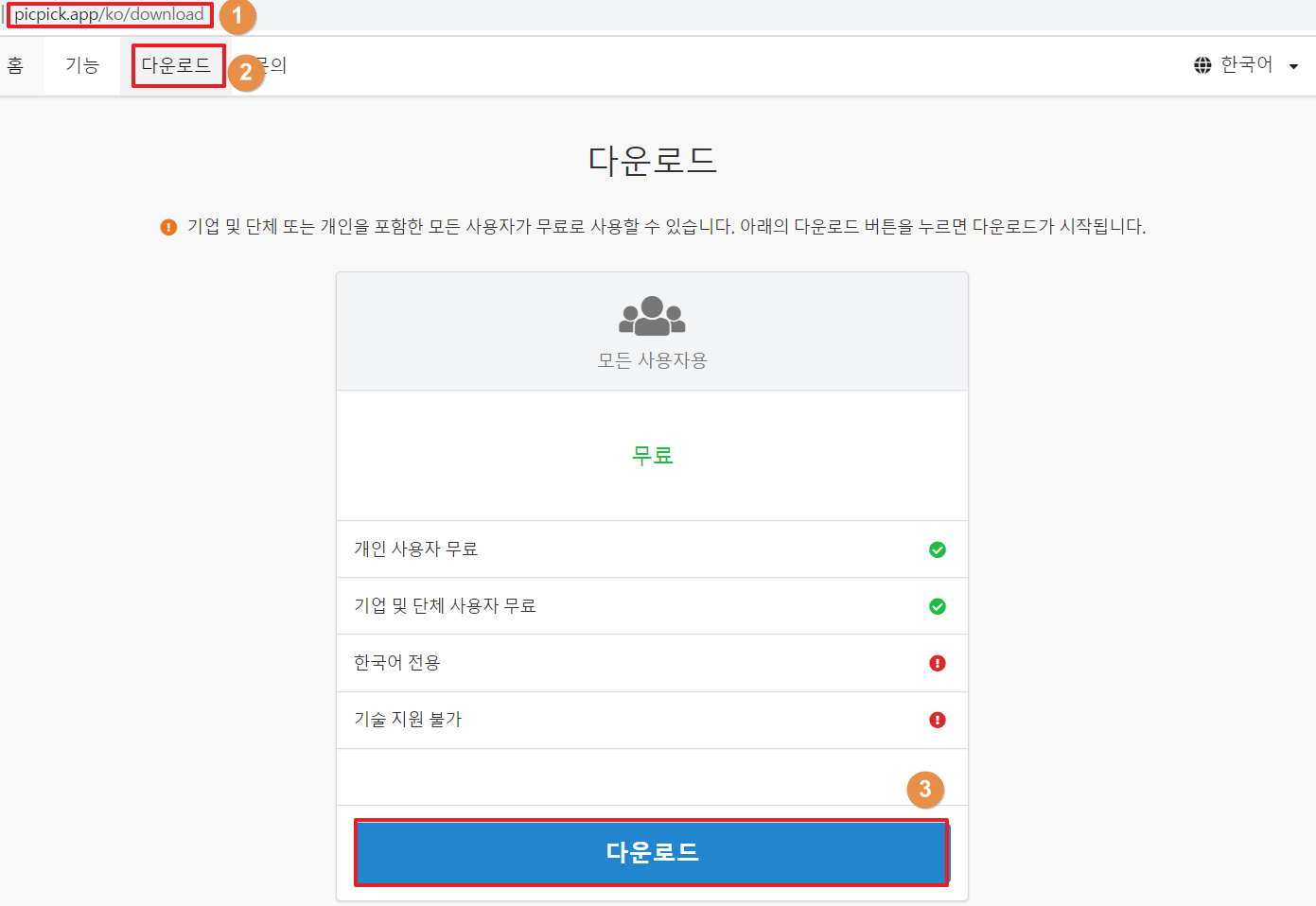
위 이미지 캡처 및 편집도 픽픽을 이용하여 하였다
1) picpick 다운로드 URL로 이동
https://picpick.app/ko/download
픽픽(PicPick) - 올인원 그래픽 디자인 도구 (화면 캡처, 이미지 편집, 색상 추출, 눈금자, 각도기, 십자선 등)
픽픽(PicPick) - 올인원 그래픽 디자인 도구 (화면 캡처, 이미지 편집, 색상 추출, 눈금자, 각도기, 십자선 등)
picpick.app
2) 다운로드 탭 클릭
3) 하단 다운로드 버튼 클릭
4) 설치 파일 다운되면 실행해서 설치 진행
3. 픽픽 단축키 설정
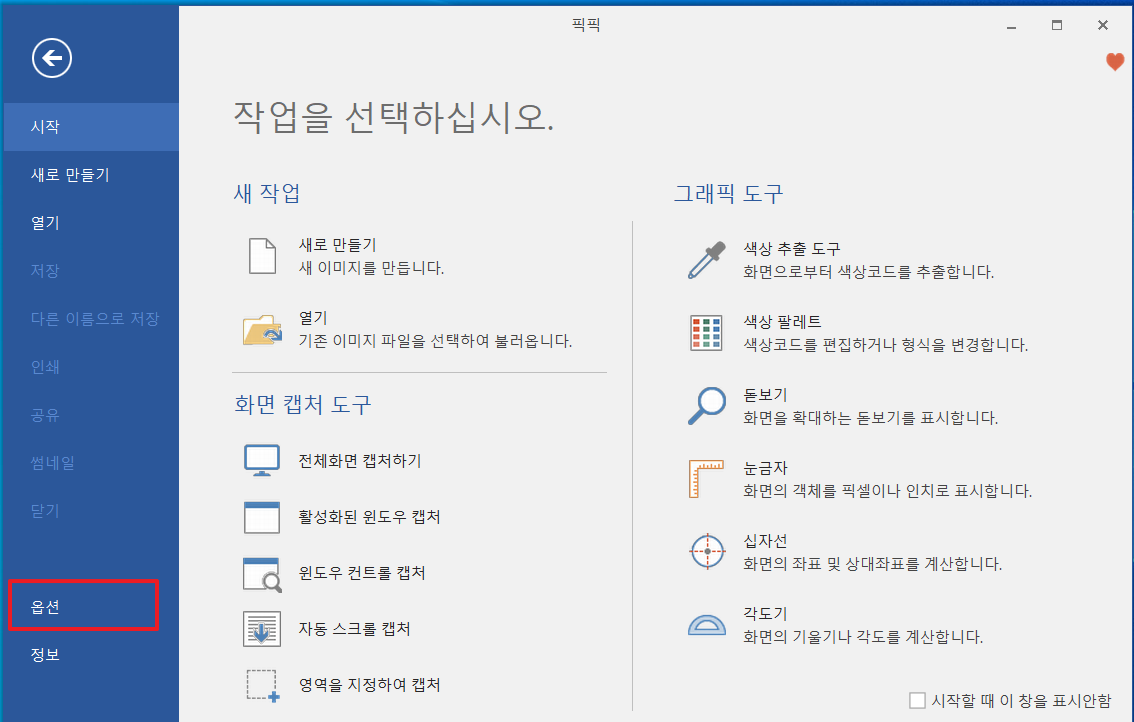
1) 픽픽 실행
2) 옵션 클릭 ( 또는 아이콘 우클릭하여 옵션 클릭)
3) 단축키 클릭
원하는 단축키 설정 후 확인 클릭
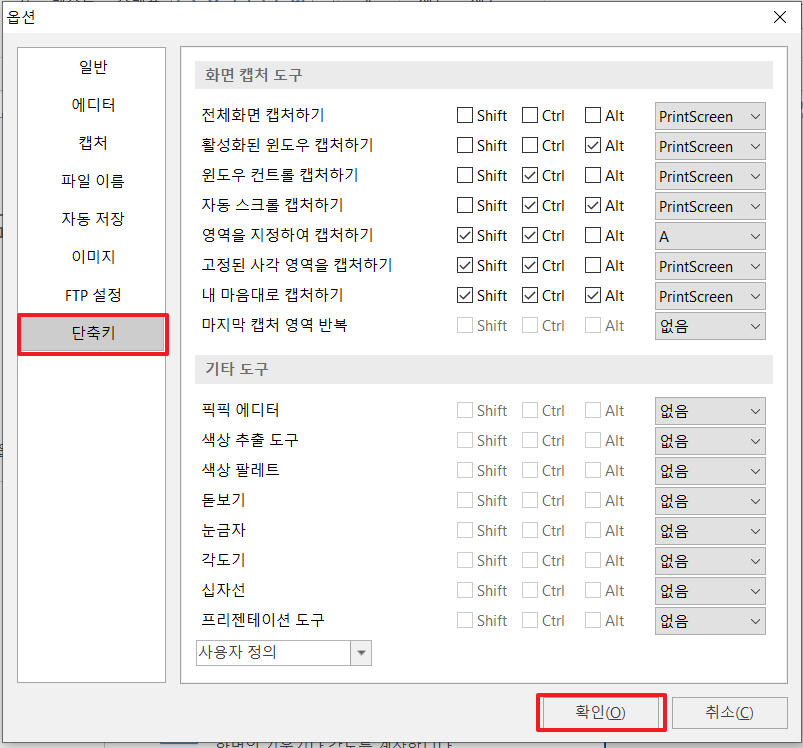
4. 꿀팁
1) 픽픽 홈 도구 이용하여 이미지 편집
- 하이라이트 또는 도형 이용하여 이미지 꾸미기
- 스탬프를 이용하여 번호, 화살표 등 편리하게 추가

2) Ctrl + C / Ctrl + V
- 캡처한 이미지를 저장 안 하고 바로 복사 붙여넣기 가능해서 너무 편리
카카오톡, 블로그, 티스토리 모두 가능
- 새로 만들기로 만든 후에 복사 붙여넣기 한 이미지 편집도 가능 / 이미지 편집을 픽픽으로 간단하게 할 때 자주 이용
3) 텍스트 추가 기능으로 필기, 메모 등 가능
- 텍스트 추가 기능으로 공부하는 화면 캡처해서 필기하여 사용
(학생 때 자주 사용했는데 요즘엔 더 좋은 프로그램도 많다, 그럼에도 간편해서 자주 사용)
4) 서식 기능 이용하여 이미지 부분 모자이크 / 전체 모자이크 / 자르기 손쉽게 가능

'개발 > 프로그램' 카테고리의 다른 글
| [HeidiSQL 사용법] #1 단축키 설정 (쿼리 실행 단축키 ctrl + enter 추천) (2) | 2020.03.10 |
|---|---|
| [MySQL MariaDB tool추천] HeidiSQL 장점 및 설치 방법 (0) | 2020.03.10 |
| [슬랙 Slack] 다른 워크스페이스 추가 방법 (0) | 2020.03.07 |
| [슬랙 Slack] 브라우저 슬랙에서 데스크톱 슬랙으로 열기 (0) | 2020.03.07 |
| [슬랙 Slack] Windows10 슬랙 설치 및 workspace 추가 방법 (0) | 2020.03.07 |




댓글